참고사항
* 기본 환경은 CS 버전과 크게 다르진 않지만 단축키 등 일부 옵션은 다를 수 있음 *
INDEX
- 포토샵 기본 환경 명칭
- 환경설정(작업창 저장)
- 옵션 바 or 툴박스가 사라졌을 때 해결방법
포토샵 기본 환경 명칭

1. 메뉴바 - 포토샵 기능과 세부 기능을 설정할 수 있다.
2. 툴박스 - 포토샵에서 사용하는 다양한 도구들을 모아 놓는 곳이다.
3. 옵션바 - 툴박스의 도구마다 필요한 옵션들을 나열, 도구를 변경할 때마다 옵션이 변경된다.
4. 패널 - 여러 옵션을 수정할 수 있으며 도구별 상세 옵션을 설정 가능 메뉴바 windows 하부 메뉴에서 필요한 패널을 꺼내쓸 수 있다.
1. 메뉴바

- 포토샵에서 가장 상단에 위치한다.
- 새로운 문서를 만들거나, 필터적용, 작업창 크기(Canvas) 조절과 같은 다양한 기능을 설정 가능하다.
- 각 메뉴를 클릭하면 사진과 같이 상세메뉴가 하단에 나타나며 ▶ 표시가 있는 메뉴를 선택하면 해당 하위 메뉴가 다시 나타난다.
2. 툴박스


- 포토샵 화면에서 좌측에 위치한다.
- 도형 그리기, 선 따기, 그라디언트 등 다양한 기능을 가지고 있다.
- 도구 중 ▷(45도 정도 기울어져있음) 표시가 있는 것들은 오른쪽 마우스를 클릭하면 비슷한 특성을 가진 도구들이 우측에 나타난다. (그림 1의 설명)
- 툴박스 상단에 ◁◁ 또는 ▷▷를 누르면 도구들을 한 줄 또는 두줄로 볼 수 있다. (도구보다 작업 Canvas를 더 크게 보고 싶을 때 한 줄로 바꿔서 사용하기도 한다.) -> (그림 2의 설명)
3. 옵션 바


- 툴박스의 기능이 변화함에 따라 옵션이 변화한다.
- 기능들의 세부 옵션을 설정 가능하다.
4. 패널

- 패널은 포토샵 가장 우측에 위치한다.
- 여러 옵션들을 수정할 수 있고 그래픽 작업에 필요한 다양한 옵션도 적용이 가능하다.
- 툴박스처럼 필요에 따라 ◁◁ 또는 ▷▷로 패널 숨기기, 나타내기 가능 (포토샵에서는 Layer가 가장 중요하기 때문에 작업할 때 패널은 펼쳐 놓는 것이 좋음)
- 사진과 같은 패널들을 꺼내오고 싶다면 메뉴바에 windows에서 선택한다. (단축키를 외워서 꺼내오는 것이 작업시간을 단축하기에 좋다.)
환경설정(작업창 저장)
작업하는 것이 익숙해지면 자주 쓰는 툴, 옵션 등이 굳어진다 그럼에도 포토샵을 켜서 작업을 할 때마다 툴을 새로 꺼내야 한다면?? 굉장히 비효율적이다.
포토샵에는 나의 작업에 딱 맞는 환경을 구성해놓고 이를 저장해놓는 기능이 존재한다 이를 사용하면 일부 패널이나 옵션 창을 실수로 없애도 다시 되돌릴 수 있다.

- 툴박스(한 줄 또는 두줄로 변환), 옵션 바, 패널(자주 사용하는)을 내가 작업하기 가장 편한 형태로 만들어 놓는다.
- 메뉴바의 Windows에 Workspace -> New Workspace를 클릭한다.

- 위의 New Workspace를 클릭하면 위 그림과 같이 작업창 이름을 설정할 수 있고, Save를 누르면 작업창이 저장된다.

- 내가 저장한 작업환경을 옵션바 우측 배터리 모양(검색 아이콘 오른쪽에 있는 아이콘)을 클릭하면 볼 수 있다.
- 실수로 패널을 껐을 때 사진에 표시된 빨간 박스 메뉴를 클릭하면 저장한 작업환경으로 다시 바뀐다.
옵션바 or 툴박스가 사라졌을 때 해결 방법
1. 저장한 Workspace가 있을 경우
2. 저장한 Workspace가 없는 경우

포토샵을 처음 사용할 때 가장 혼란스러운 것 중 하나가 잘 있던 옵션 박스 또는 툴박스가 없어지는 것이다. 처음 포토샵을 배울 때 몹시 당황했던 기억이....
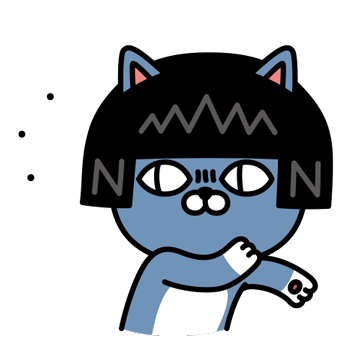
툴박스와 옵션 박스가 없다면 작업을 아예 할 수 없기 때문에 다시 나타나게 하는 방법을 크게 2가지로 나눠서 소개하고자 합니다.
1. 저장한 Workspace가 있을 경우

- 메뉴바의 Windows에서 Workspace -> Reset 작업창 이름 Or 작업창 이름을 클릭한다. (내가 설정한 작업창 이름, 그림에 표시한 빨간 박스 참고)
- 툴박스는 살아있지만 옵션 박스는 그대로 남아있다면 위에 작업창 저장에서 설명한 배터리 모양 아이콘을 클릭해서 복구 가능하다.
2. 저장한 Workspace가 없는 경우
따로 저장한 작업환경이 없을 경우 2가지 방법으로 툴박스, 옵션 바를 꺼내올 수 있다.

- 첫 번째 방법은 Windows -> Tools(툴박스), Options(옵션 박스)를 순서대로 클릭하는 방법이 있다.

- 두 번째 방법은 포토샵에서 기본적으로 설정해놓은 작업환경을 이용하는 방법이다.
- Workspace에서 Essentials, 3D 등을 클릭하면 사라졌던 툴박스, 옵션 박스를 꺼내올 수 있다.